Inhaltsverzeichnis
Was ist FTP und brauche ich das für WordPress?
FTP ist die Abkürzung für File Transfer Protocol und ermöglicht dir, dich mit dem Dateisystem deines Webservers zu verbinden. Dadurch kannst du z.B. Dateien hoch- und runterladen, an die du nicht direkt in WordPress kommst. Auch für das Beheben vieler typsischer WordPress-Fehlermeldungen ist der FTP-Zugang unumgänglich.
Um FTP zu nutzen, benötigst du:
- einen FTP-Client, z.B. FileZilla (Mac und Windows) oder WinSCP (nur Windows).
- deine FTP-Zugangsdaten, die du von deinem Webhost erhältst. Bei All-Inkl. z.B. stehen dieser in der Bestellbestätigungs-Email. Die Zugangsdaten bestehen aus
- einem Host-Namen, z.B. hootproof.de oder ftp.hootproof.de
- einem Benutzernamen, z.B. ftpuser (bei Strato meistens ftpuser@deinedomain.de)
- einem Passwort
- evtl. einer Port-Nummer, z.B. 2222 (standardmäßig 21 bei FTP und 22 bei SFTP)
Video
In diesem Video zeige ich dir alle nachfolgende Schritte. Wenn du lieber den Text mit Screenshots lesen möchtest, dann lies einfach unterhalb weiter.
Wie kann ich mich verbinden?
Ab hier beziehen sich meine Erklärungen auf FileZilla. In anderen Programmen sehen die einzelnen Schritte aber sehr ähnlich aus.
- Um eine neue Verbindung zu erstellen und diese gleichzeitig für später zu speichern, klick auf das Symbol oben links. Es öffnet sich ein kleines übergelagertes Fenster.
- Klick auf „New Site“.
- Gib deiner Verbindung einen möglichst sprechenden Namen.
- Gib deine Zugangsdaten an
- Host/Server (z.B. ftp.deinedomain.de oder deinedomain.de)
- falls bekannt, Port (sonst einfach leer lassen)
- Protocol: FTP oder SFTP
- Logon Type: Normal
- User: dein FTP-Benutzername (das ist nicht dein WordPress-Benutzername!)
- Password: dein FTP-Passwort
- Klick auf „Connect“.
Für zukünftiger Verbindungen: Klick wieder oben links auf das Server-Symbol. Such dir dann aus der Liste deine Verbindung heraus und klicke wieder auf „Connect“.
Du wirst jetzt mit dem FTP-Server verbunden und siehst anschließend auf der rechten Seite das Verzeichnis. Je nach dem, wie WordPress bei dir installiert ist und ob du mehrere Seiten auf dem gleichen Server betreibst, findest du dort mehrere Ordner. Bei mir z.B. gibt es für jede Website einen Ordner und zusätzlich noch Systemordner (z.B. cgi-bin):

- Auf der linken Seite siehst du deinen Computer, auf der rechten Seite den Webserver.
- Durch Doppelklick kannst du in einen Ordner hinein wechseln.
- Durch Klick auf „…“ oben im aktuellen Ordner gelangst du wieder eine Ebene höher.
- Um Dateien vom Webserver auf deinen Computer herunterzuladen, ziehe sie mit der Maus von rechts nach links oder mache einen Doppelklick.
- Um Dateien hochzuladen, ziehe sie von links nach rechts oder klicke doppelt.
- Wenn die Datei am Zielort bereits existiert, wirst du gefragt, ob du sie überschreiben möchtest.
- Anstehende Uploads und Downloads erscheinen im unteren Bereich in der so genannten Queue. Dort kannst du den Fortschritt verfolgen oder auch die Übertragung einzelner Dateien abbrechen (mit Rechtsklick).
Verzeichnisstruktur von WordPress erklärt
Hauptverzeichnis / Wurzelverzeichnis
Das Hauptverzeichnis ist die oberste Ebene und sieht in etwa so aus:

Hier befinden sich unter anderem:
- Ordner wp-admin: WordPress-Systemdateien
- Ordner wp-content: enthält Uploads, Plugins, Themes, Backups usw.
- Ordner wp-includes: WordPress-Systemdateien
- Datei wp-config.php: diese enthält die Zugangsdaten zur Datenbank und weitere wichtige Konfigurationsdaten. Evtl. wirst du diese Datei mal anpassen müssen.
- Datei .htaccess (nicht immer vorhanden): hier können Konfigurationen für bestimmte Plugins sowie z.B. Weiterleitungsregeln hinterlegt werden.
wp-content-Ordner
Hier findest du alle dynamischen Inhalte von WordPress, die du individuell hinzufügst, z.B.
- Uploads wie Bilder – unterteilt nach Jahren und Monaten des Hochldens
- Themes
- Plugins
- Sprachdateien/Übersetzungen für Themes und Plugins (so übersetzt man Themes und Plugins in WordPress) im Ordner languages

wp-content-Ordner von WordPress

Bilder und andere Medien in jahresbasierten Unterordnern

Plugins-Ordner für WordPress
Das waren auch schon die wichtigsten Ordner und Dateien von WordPress, mit denen du im Laufe der Zeit vielleicht mal zu tun haben wirst.



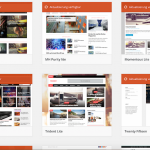
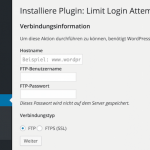




Hallo,
Wir haben uns FileZilla runtergeladen aber jetzt wisse wir nicht was wir eingeben müssen um uns mit dem Server zu verbinden. Woher bekommt man den Benutzernamen und das Passwort?
Kannst du uns eine Email schreiben?
Würden uns sehr freuen 🙂
Vielen Dank
Anni & Tobi
Hallo Anni und Tobi,
es sieht so aus, als wärt ihr bei WordPress.com – dort könnt ich euch nicht per FTP verbinden. WordPress.com ist eine Plattform, während WordPress.org das selbstgehostete WordPress ist, um das es hier geht. Mehr Informationen dazu findet ihr z.B. hier: http://www.elmastudio.de/2014/04/09/wordpress-org-oder-wordpress-com/
Danke für die idioten- (wie mich^^) sichere Erklärung.
Dank deiner Anleitung habe ich mich gerade an ftp ran getraut.
Help! Ich hab alles so gemacht, aber kann mich nciht verbinden
„Herstellung zum Server fehlgeschlagen“ bzw ECONNREFUSED – Verbindung durch Server verweigert“. was jetzt?
Das klingt nach falschen Zugangsdaten oder FTP statt SFTP (oder umgekehrt). Prüfe am besten nochmal deine Zugangsdaten und Einstellungen, die meisten Hoster haben dazu auch eine Übersicht, mit welchen Einstellungen man sich verbinden muss.