Wenn du schon länger mit WordPress arbeitest, kennst du dich vermutlich gut aus – kannst Beiträge und Seiten erstellen, dein Menü bearbeiten und die wichtigsten Einstellungen vornehmen. Doch es gibt ein paar weniger offensichtliche Funktionen im Adminbereich von WordPress, mit denen du viel Zeit sparen kannst. Ich wette, du kennst noch nicht alle von ihnen (hinterlass mir einen Kommentar wenn doch).
Inhaltsverzeichnis
- 1 1. Ansicht anpassen für mehr Optionen im Backend
- 2 2. Page Templates
- 3 3. Beitragsformate
- 4 4. Ordne dein Dashboard
- 5 5. Füge Links direkt in den Text ein
- 6 6. Bilder in WordPress bearbeiten
- 7 7. Blogbeiträge auf mehrere Seiten aufteilen
- 8 8. Social Media Links und Videos direkt einbetten
- 9 9. Datenbank-Optionen
- 10 10. Abkürzungen bei der Textformatierung
- 11 11. Superschnelle Kommentarmoderation
1. Ansicht anpassen für mehr Optionen im Backend
Ganz oben rechts findest du eine Schaltfläche, mit der du zusätzliche Ansichtsoptionen vornehmen kannst. So kannst du dir z.B. in der Beitragsübersicht oder beim Bearbeiten zusätzliche Informationen anzeigen lassen.
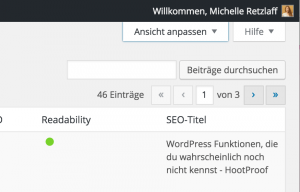
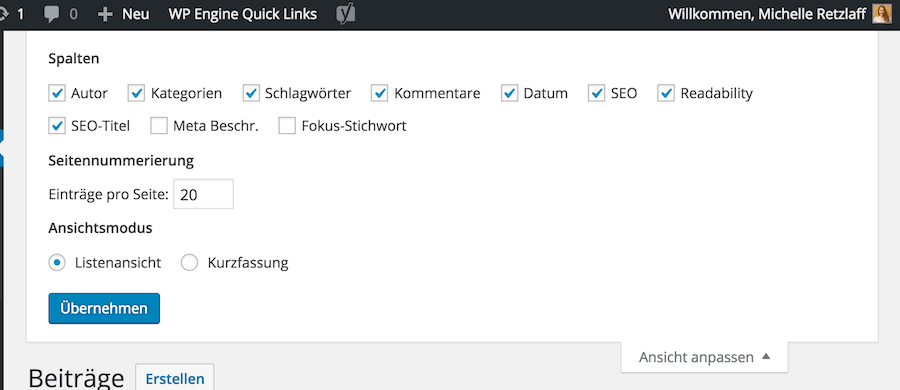
2. Page Templates
Wusstest du, dass dein Theme (wahrscheinlich) verschiedene Seitenvorlagen mitbringt? Mit den Page Templates kannst du steuern, ob eine bestimmte Seite zum Beispiel mit Sidebar oder in voller Breite (full-width) angezeigt wird.
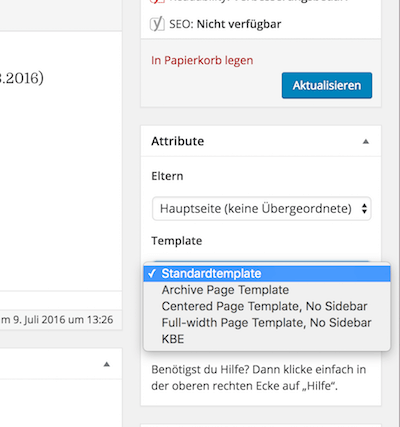
3. Beitragsformate
Ähnlich verhält es sich mit den Beitragsformaten. Je nach dem, welche Formate dein Theme anbietet, kannst du diese je Beitrag auswählen. Häufig findest du dort neben dem Standardformat Varianten für Videos, Links, Bildergalerien oder Zitate. Probier es einfach mal mit deinem Theme aus.
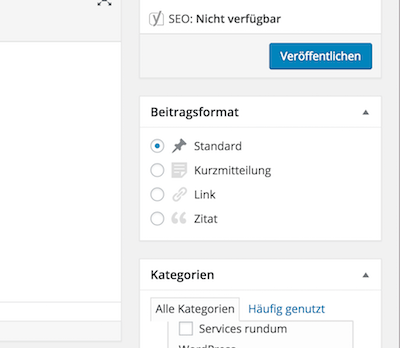
4. Ordne dein Dashboard
Auf der Startseite des WordPress-Backends (unter deinedomain.de/wp-admin/) gibt es standardmäßig eine Handvoll Widgets. Manche Plugins sind hier als eigenes Widget sichtbar, z.B. Google Analytics, Yoast SEO und Statify.
Wussstest du, dass du diese Widgets umordnen, entfernen und weitere einblenden kannst?
5. Füge Links direkt in den Text ein
Seit WordPress 4.5 sieht der Linkeditor im Text-Editor ja etwas anders aus. Praktischerweise kannst du jetzt aber auch den gewünschten Text einfach markieren und die URL einfügen – mit Strg+V (Windows) bzw. Cmd+V (Mac):
6. Bilder in WordPress bearbeiten
Prinzipiell solltest du Bilder schon vor dem Upload nach deinen Wünschen bearbeiten, zurecht schneiden und vor allem auf eine vernünftige Größe reduzieren.
Doch auch nach dem Upload kannst du Bilder noch in WordPress bearbeiten – du kannst sie z.B. skalieren, beschneiden oder spiegeln.
7. Blogbeiträge auf mehrere Seiten aufteilen
Bei sehr langen Artikeln kann es unbequem werden, viel zu scrollen und der restliche Seitenaufbau dadurch aus den Augen geraten. Abhilfe schafft der next-page-Tag, mit dem du jeden Blogpost in mehrere Seiten unterteilen kannst. Füge einfach als Seitenumbruch „<!–nextpage–>“ (jeweils zwei Bindestriche) in den Text ein (geht nur im Text-Modus, nicht unter „Visuell“) und schon erhältst du einen mehrseitigen Artikel inklusive Seitennavigation.
Leider wird die Seitennavigation nicht unbedingt an der gewünschten Stelle angezeigt und wird von vielen Theme-Entwicklern in der Gestaltung schlicht vergessen. Du kannst per CSS nachhelfen oder die Position durch Anpassen der Theme-Templates ändern, wenn du dich damit auskennst.
8. Social Media Links und Videos direkt einbetten
Füge eine URL von YouTube, Instagram, Twitter, Medium oder einigen anderen beliebten Diensten direkt in den WordPress-Editor ein – WordPress wandelt den Link automatisch um und zeigt direkt das Video bzw. den verlinkten Inhalt an. Praktisch, oder?
9. Datenbank-Optionen
Geh mal zu deinedomain.de/wp-admin/options.php. Hier findest du alle Optionen aus der WordPress-Datenbank-Tabelle wp_options. So kannst du bei der Fehlersuche Einstellungen prüfen und ggf. auch ändern. Sei aber vorsichtig, wenn du hier etwas änderst!
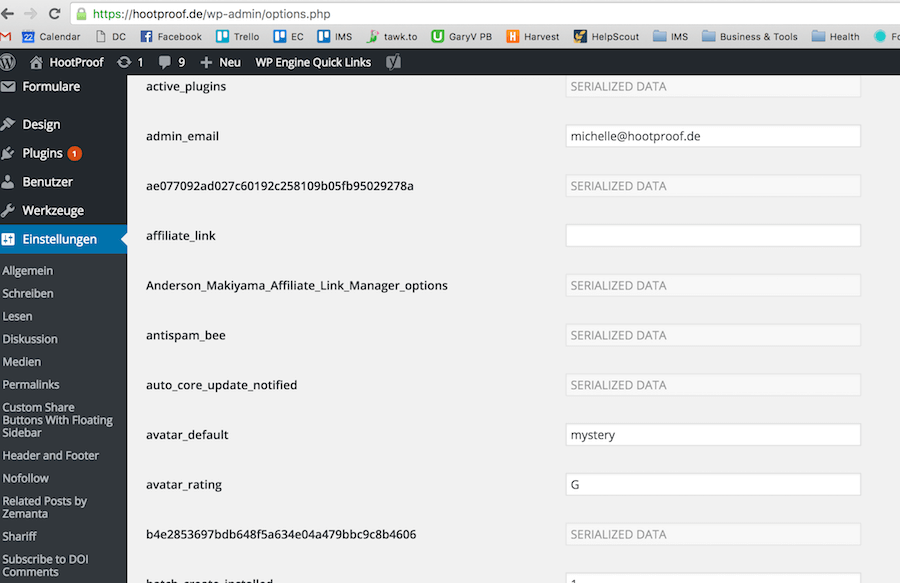
10. Abkürzungen bei der Textformatierung
Einen Artikel gut und übersichtlich zu formatieren kann ganz schön viel Arbeit sein. WordPress stellt dir einige Shortcuts bereit, mit denen das schon während des Schreibens deutlich schneller geht. Hier ist eine Auswahl (die doppelten Anführungszeichen sind jeweils nicht Teil der Abkürzungen, sondern dienen der Kenntlichmachung):
- Starte eine neue Liste mit „*“ oder „-“ in einer neuen Zeile
- Starte eine neue Aufzählung mit „1.“ oder „1)“ in einer neuen Zeile
- Nutze die Tab-Taste, um Aufzählungspunkte eine Ebene weiter nach rechts zu rücken (entgegengesetzt Umschalt+Tab um weiter nach links zu rücken)
- Beginne eine neue Zeile mit „#“, um sie in eine h1 (Überschrift 1) umzuwandeln, bzw. „##“ für h2, „###“ für h3 usw.
- Beginne eine neue Zeile mit „>“, um ein Zitat zu erstellen.
- Rückgängig machen im WordPress Editor: Strg+Z (Windows) bzw. Cmd+Z (Mac)
11. Superschnelle Kommentarmoderation
Wenn du viele Kommentare und/oder Pingbacks bekommst, kann deren Verwaltung viel Zeit in Anspruch nehmen. Mit diesen Shortcuts geht es wesentlich schneller.
Aktiviere diese zunächst in deinem Benutzerprofil:
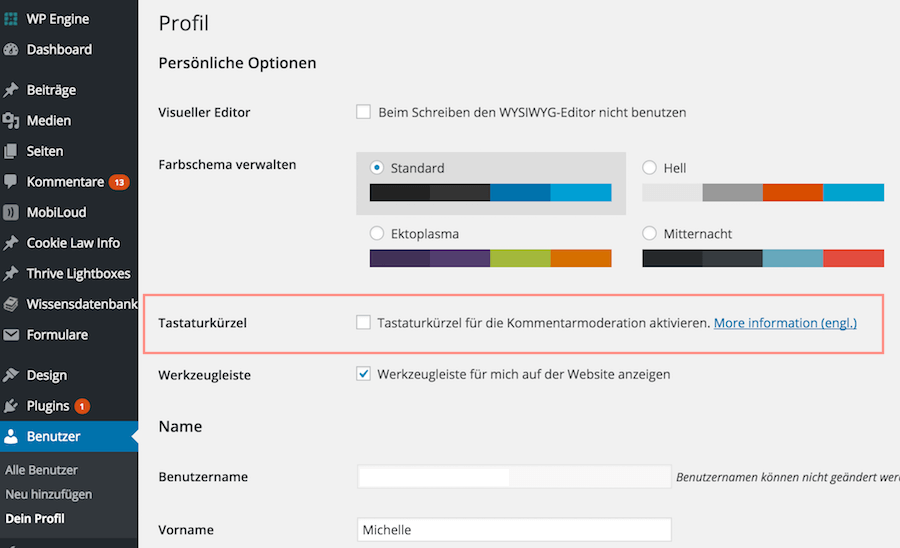
Die Tastenkürzel:
- J = Zum nächsten Kommentar (runter)
- K = Zum vorherigen Kommentar (hoch)
- A = Kommentar genehmigen („approve“)
- U = Kommentargenehmigung zurücknehmen („unapprove“)
- D = Kommentar löschen („delete“)
- R = Kommentar beantworten („reply“)
- Q = Schnellbearbeitungsmodus („quick edit“)
- Z = Kommentar aus dem Papierkorb wiederherstellen
Und, war etwas dabei, das du noch nicht wusstest? Kennst du vielleicht weitere „versteckte“ WordPress-Funktionen?



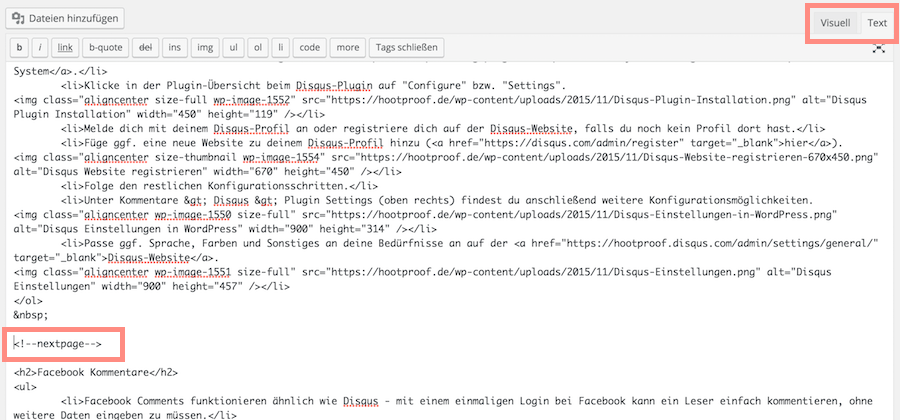
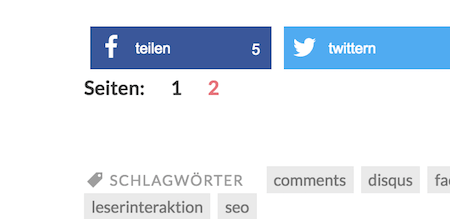






Hey, coole Auflistung. Das mit den vielen Shortcuts wusste ich noch nicht. Top!
Danke! Freut mich, das noch was neues für dich dabei war.
Hi Michelle,
danke für die vielen Tipps. 🙂
Die schnelle Kommentarmoderation war neu für mich!
Hab eine wundervolle Woche! :-*
Veronika Julie | JULIE EN ROSE
Meine Fashion Week Looks – Jetzt auf dem BLOG –> http://julieenrose.de/
Gerne! Ja, die Kommentarshortcuts sind prima 🙂
Hey Michelle,
danke für tolle Liste, da sind doch noch ein paar neue Dinge für mich dabei gewesen. Besonder spannend finde ich die Möglichkeit, Bilder nach dem Upload noch zu bearbeiten/anzupassen.
Dagegen halte ich es nicht (immer) für sinnvoll die Blogbeiträge auf mehrere Seiten aufzuteilen. Gerade sehr lange Beiträge (mit genügend Bildern, Listen etc.) haben etwas.
Wenn es das Thema hergibt, einen Beitrag auf zwei oder mehr Seiten aufzuteilen, dann mache ich lieber zwei seperate Beiträge daraus, oder verwende (wenn es das Theme erlaubt) eine andere Seitenvorlage.
Freut mich, dass noch was neues für dich dabei war! Ja, das kann ich gut nachvollziehen. Ich würde Beiträge auch nicht auf mehrere Seiten aufteilen.
Schöner Beitrag und eine Gute Liste. Besonders die Shortcuts!
Danke!
Hallo
Echt toller blog!
Danke für die ganzen Tipps und Tricks ich werde die auch mal Umsätzen 🙂
Bitte halt uns auf den laufenden,falls du neue Tricks findest
Danke dir Singh! Mach ich, ich schreibe fleißig weiter 🙂
Hallo Michelle,
ich habe vorhin beim schreiben eines Beitrags einen internen Link eingefügt und WordPress hat automatisch aus dem Link eine Art Preview des Inhalts der verlinkten Seite angezeigt (Bild und die beiden ersten Sätze des Artikels). Leider bin ich mir nicht bewusst wie ich das gemacht habe und es hat danach auch nicht mehr funktioniert.
Weißt du wie das funktioniert? Ich fand das ziemlich cool.
Grüße
Tobias
Hi Tobias,
ich glaube, das passiert immer dann automatisch, wenn du im visuellen Editor einen „teilbaren“ Link einfügst (WordPress-Inhalte, YouTube, Medium usw.). Manchmal dauert es einen Moment, bis die Vorschau sichtbar wird.
Hallo Michelle,
ich bin gerade über Deinen Beitrag gestoßen und auf spannendes Thema, wo ich seit einiger ZEit am hin und her überlegen bin: „Nextpage“. Durch das trennen eines Inhalts auf 2 Seiten, müssten in den Augen von Google doch eigentlich 2 Seiten entstehen. Das bedeutet aber doch, das die relevanz des Inhalts sinkt, z.B. weil weniger Textauf der Seite.
Wie siehst Du das?
Gruß,
Andreas
Hallo Andreas,
ja, weniger Textinhalt sicher. Google erkennt Pagination aber in der Regel als solche und „versteht“ das. Generell bin ich ein Verfechter von Usability vor SEO, daher wäre das für mich kein Kriterium. Bei den meisten Artikeln macht es aber sicher eh mehr Sinn, sie auf einer Seite zu lassen oder in mehrere Artikel aufzuteilen.
Schönen Gruß
Michelle
Hi Michelle,
auch ich habe Neues gelernt, vor allem next page und die Shortcuts! Top!
Merci!
Fussige Grüsse von LangsamMacher Jana
Gerne Jana! Schön, dass du hier dabei bist.
Hi Michelle,
sehr coole Sammlung von nützlichen Funktionen! Gibt es vielleicht irgendwo versteckt eine Funktion um in WordPress die internen Pingbacks abzuschalten, welche bei der internen Verlinkung entstehen.
Klar man kann es natürlich komplett deaktivieren aber die externen sollten schon bleiben.
Liebe Grüße
Hallo Jan,
das geht zum Beispiel mit diesem Plugin: https://wordpress.org/plugins/no-self-ping/
Schönen Gruß
Michelle