In diesem Beitrag zeige ich dir, wie du BackWPup einrichtest, um ein tägliches Datenbank-Backup und ein wöchentliches Komplettbackup zu erstellen. Eine gute Alternative dazu ist das Plugin UpdraftPlus.
Inhaltsverzeichnis
Installieren
Installiere das Plugin wie gewohnt direkt aus WordPress. Suche dazu nach „backwpup“ und klicke auf „Installieren“. Aktiviere das Plugin nach der Installation.
Einrichten
Im WordPress Menü erscheint nun ein neuer Eintrag namens „BackWPup“. Klicke dort auf „Neuer Auftrag“. Dann erscheint folgendes Formular:
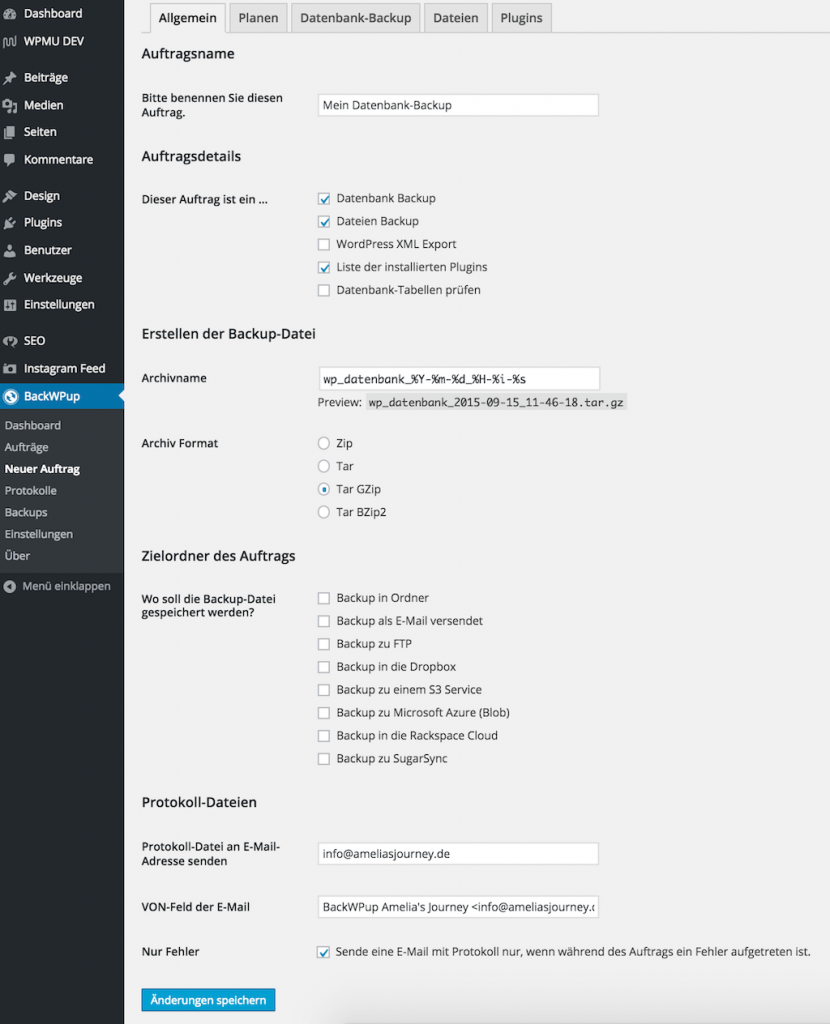
- Auftragsname: Gib deinem Backup einen für dich aufschlussreichen Namen
- Auftragsdetails: Wähle aus, was du sichern möchtest
(1) Wähle nur „Datenbank-Backup“ aus
(2) Wähle „Dateien Backup“ und „Liste der installierten Plugins“ aus - Archivname: Lege den Dateinamen des Backups fest. Die mit „%“ beginnenden Buchstaben sind Platzhalter für das aktuelle Datum. Damit kannst du später erkennen, wann das Backup erstellt wurde.
- Archiv Format: Wähle „zip“ oder alternativ „tar GZip“, falls „zip“ nicht funktioniert.
- Zielordner des Auftrags: Wähle hier den Speicherort deines Backups aus.
Wenn du „Backup in Ordner“ wählst, wird das Backup zunächst direkt auf dem Webserver gespeichert und du kannst es anschließend herunterladen. Bei den anderen Arten musst du anschließend noch die entsprechenden Zugangsdaten angeben. - Protokoll-Datei an E-Mail-Adresse senden: Falls das Backup nicht korrekt erstellt werden kann, erhältst du eine E-Mail an diese Adresse.
- VON-Feld der E-Mail: Absender der Protokoll-E-Mail. Die kannst du im Zweifel so lassen wie vorgegeben.
- Nur Fehler: Wenn aktiviert, erhältst du nur bei Backup-Fehlern eine E-Mail, ansonsten nach jedem Backup.
Speichere deine Eingaben.
Für Datei-Backups:
Wechsel in den Reiter „Dateien“.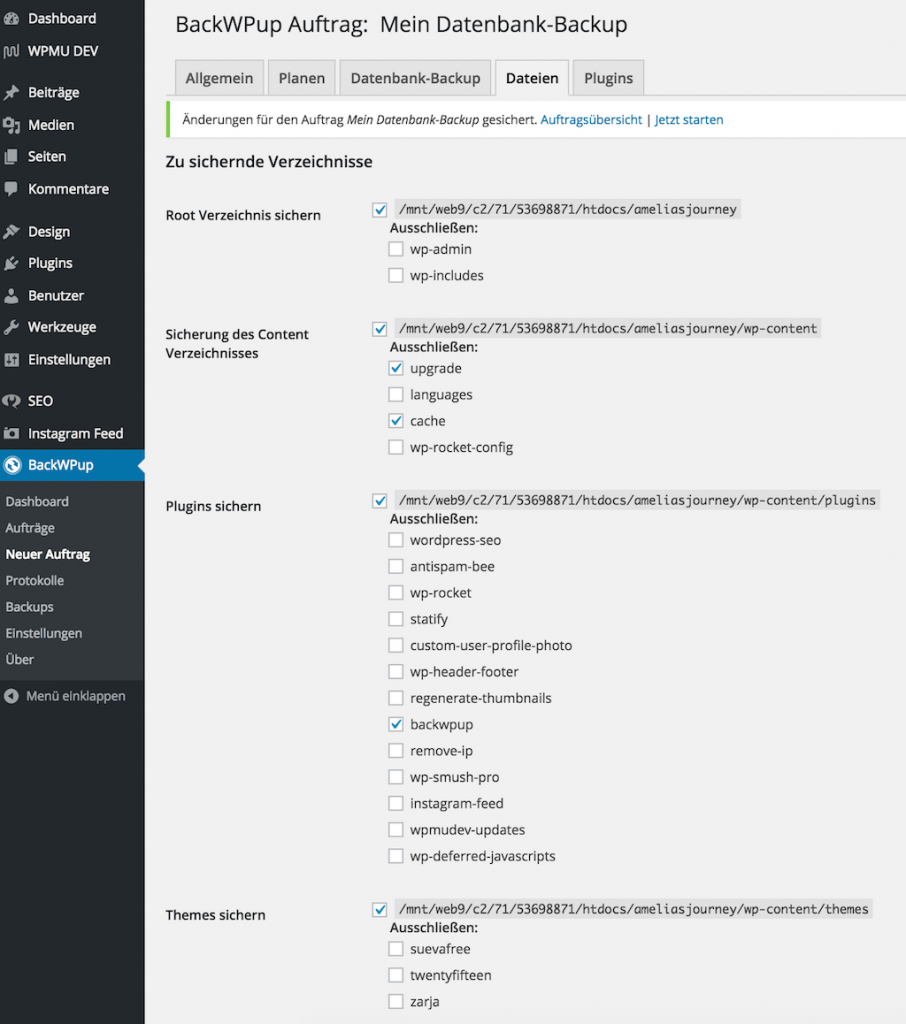 Jedes Häkchen hier bedeutet, dass der angehakte Ordner NICHT im Backup enthalten ist. Setze dieses Häkchen bei
Jedes Häkchen hier bedeutet, dass der angehakte Ordner NICHT im Backup enthalten ist. Setze dieses Häkchen bei
- Themes, die du nicht benutzt
- Plugins, die du nicht benutzt, ggf. auch bei kostenlosen Plugins (spart Speicherplatz)
- Backup-Ordnern (beginnen mit „backwp-up-„)
- Ordner, von denen du weißt, dass sie nicht zu WordPress gehören (z.B. „stats“, „cgi-bin“, falls vorhanden)
Speichere deine Änderungen.
Speicherort festlegen
Wenn du das Backup an einem externen Ort, z.B. deine Dropbox oder einen anderen FTP-Server speichern möchtest, klicke auf den Reiter „Zu: …“. Folge hier den Anweisungen, um die Verbindung zum Speicherort herzustellen.
Backup einplanen
Die Crux: Statt das Backup jedes Mal manuell zu starten plane es regelmäßig ein. Gehe dazu zum Reiter „Planen“.
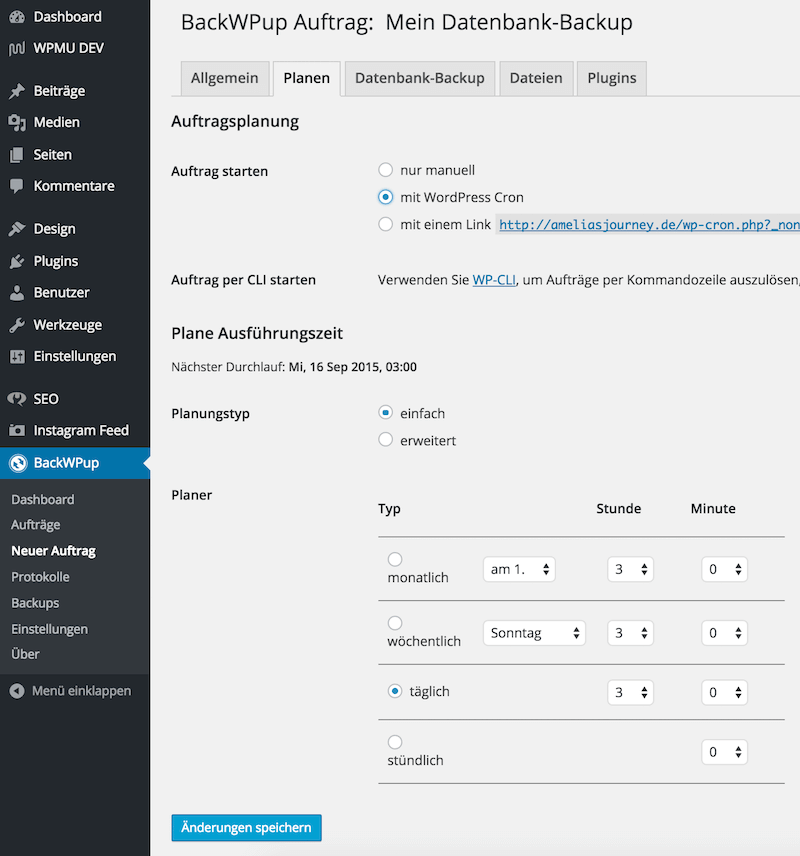
Wähle „mit WordPress-Cron“ und als Planungstyp „einfach“. Gib dann den Rhythmus ein:
- (1) täglich, z.B. 3 Uhr morgens.
- (2) wöchentlich, z.B. sonntags um 4 Uhr morgens (am besten nicht zur gleichen Uhrzeit wie das täglich Backup).
Speichere und klicke auf „Jetzt starten“, um das erste Backup zu erstellen.


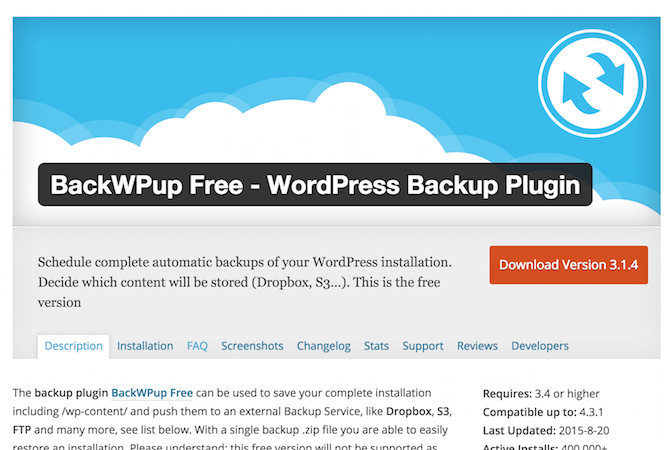


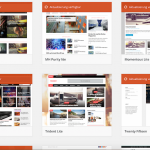



Hallo ich habe das Plugin installiert auf WP 4.5.2. lEider ist in den Feldern „dieser Auftrag ist ein …“
und beim Zielordner nichts zu sehen, einfach leerer Space? ICh kann nichts anwählen, hätte jemand eine Idee woran das liegt?
Ich würde versuchen, das Plugin neu zu installieren (ggf. auch per FTP). Ansonsten müsste ich mir die Fehlermeldungen genauer ansehen. Das Backup-Plugin UpdraftPlus wäre vielleicht eine gute Alternative für dich.
Hallo
Funktioniert wie es soll. Tolle Anleitung. Was schön ist, dass man alle Datein (Core)sichern kann. Das können die meisten in der Free Version nicht. Updraft leider auch nur mit einer Erweiterung.
Den Core kannst du ja auch jederzeit neu von wordpress.org herunterladen.