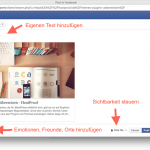Wenn du dein Passwort vergessen hast und es nicht über den Passwort-vergessen-Link zurücksetzen kannst, gibt es noch eine weitere Möglichkeit: Du kannst dein Administrator-Passwort wie auch die aller anderen Benutzer direkt über die Datenbank zurücksetzen.
Hier im Schnelldurchlauf und unkommentiert am Beispiel von Strato im Video (unten steht es ausführlich und mit Screenshot erklärt):
Inhaltsverzeichnis
phpMyAdmin finden
Zunächst mal musst du den Zugriff auf deine Datenbank finden. Dazu findest du in der Regel in der Datenbankverwaltung deines Hosting-Anbieters einen Link zu phpMyAdmin.
Öffne den Link und melde dich ggf. mit deinen Datenbankzugangsdaten an. Diese findest du z.B. in der wp-config.php deiner WordPress-Seite. Falls du nach der gewünschten Version für phpMyAdmin gefragt wirst, wähle einfach die vorausgewählte oder neueste. Keine Angst – das ändert nicht die Version deiner Datenbank oder sonstige „lebenswichtige“ Einstellungen.
Benutzer finden
Wenn du phpMyAdmin geöffnet hast, siehst du nun deine Datenbank dort (eventuell auch mehrere). Klick auf den Datenbanknamen, um ihren Inhalt, also die verschiedenen Tabellen zu sehen.
Suche nun die Tabelle „wp_users“ (falls du bei der WordPress-Installation ein abweichendes Tabellen-Präfix gewählt hast, heißt die Tabelle etwas anders, also deinpräfix_users).
Klick auf die Tabelle, um in die Datenansicht zu gelangen. Ggf. klicke oben auf „Browse“. Das sollte dann ungefähr so aussehen:

Klicke jetzt in der Zeile deines Benutzers auf „Edit“.
Passwort verschlüsseln und speichern
In der Bearbeitungsansicht kannst du nun im Feld „user_pass“ dein neues Passwort eingeben.
Wichtig: Wenn du dein Passwort so speichern würdest, würde es bei der Anmeldung nicht funktionieren. Vor dem Speichern muss eine Hashfunktion darauf angewendet werden. Diese verschlüsselt das Passwort in der Datenbank. Bei der Anmeldung im WordPress-Backend wird dieselbe Funktion angewendet und diese beiden Werte dann miteinander verglichen.
Also: Wähle aus dem Dropdown neben dem Eingabefeld (in der Spalte „Function“) die Funktion „MD5“ aus:

Klicke dann auf Speichern bzw. „Go“. Dein Passwort ist jetzt geändert und du kannst dich damit in WordPress anmelden.